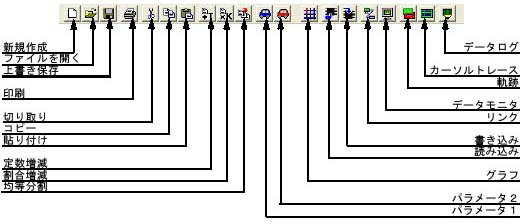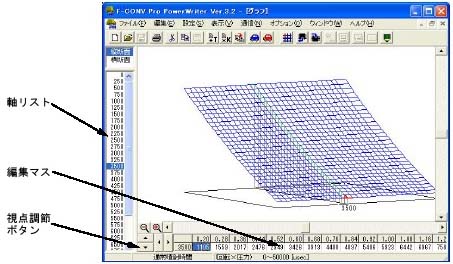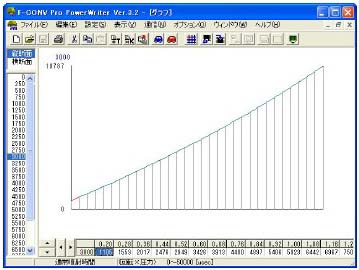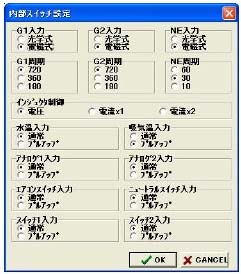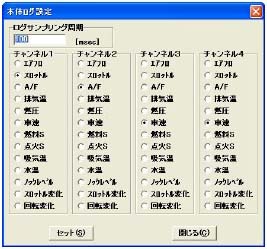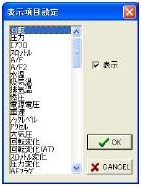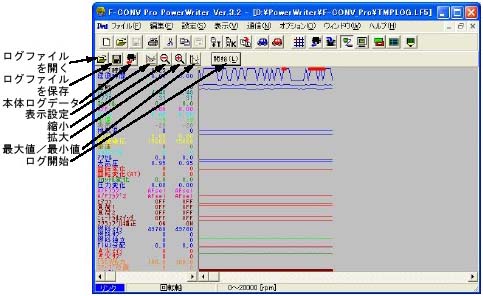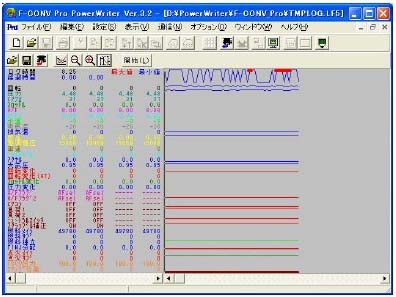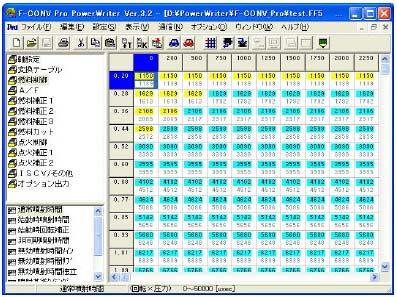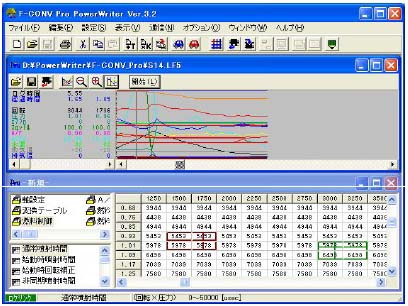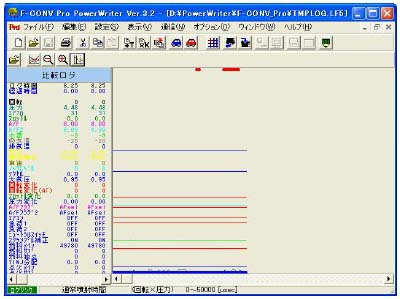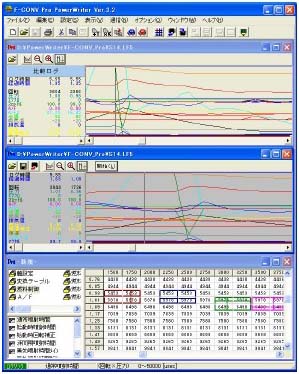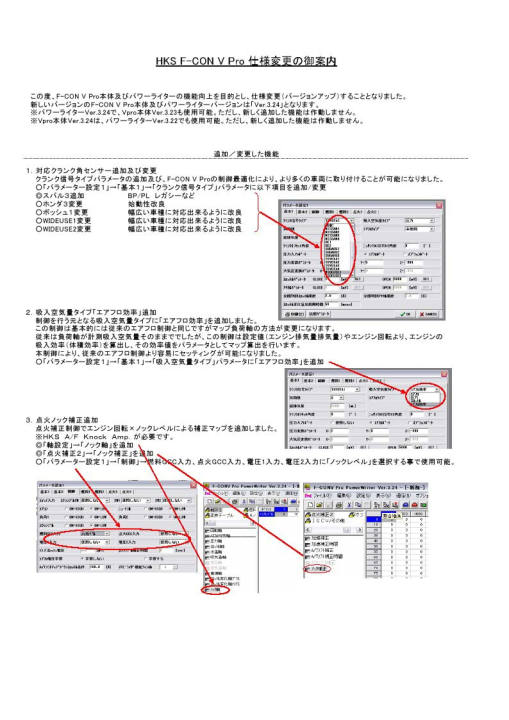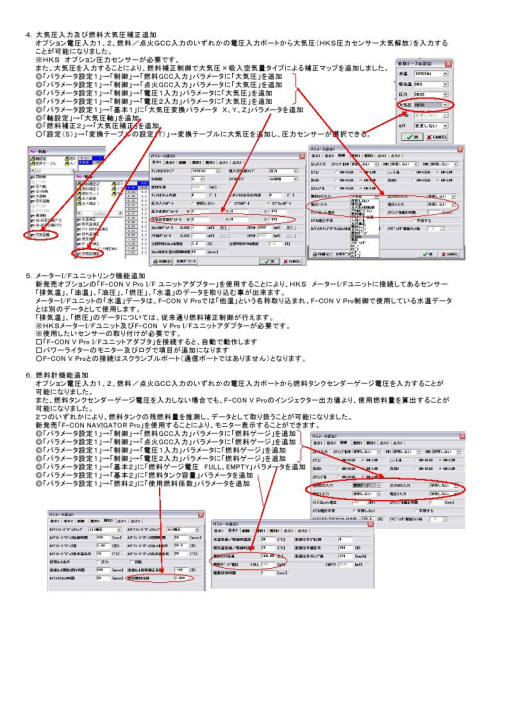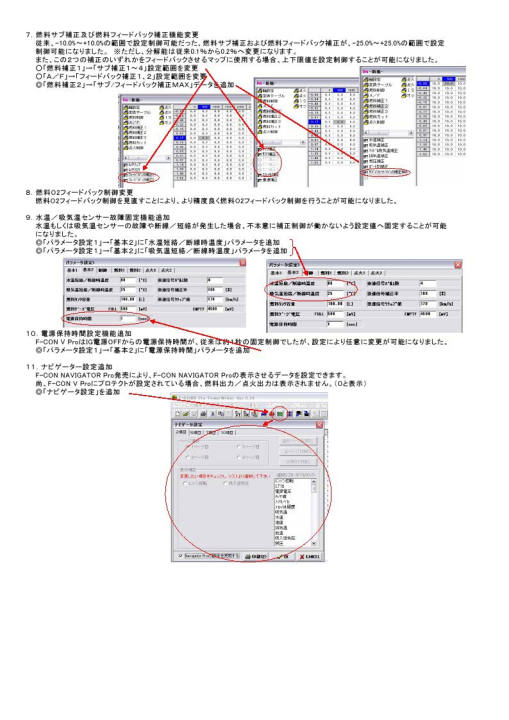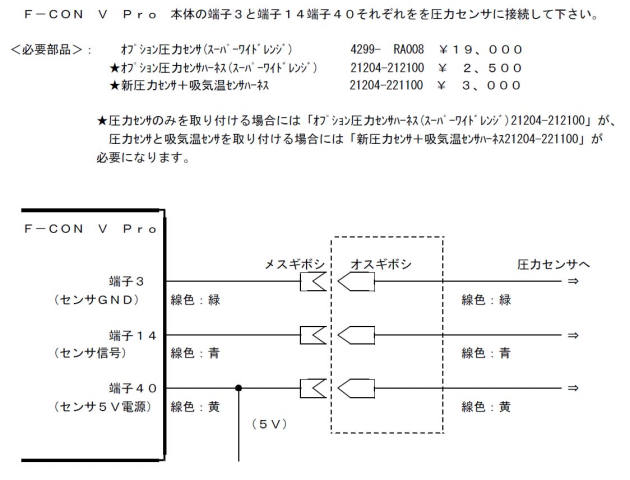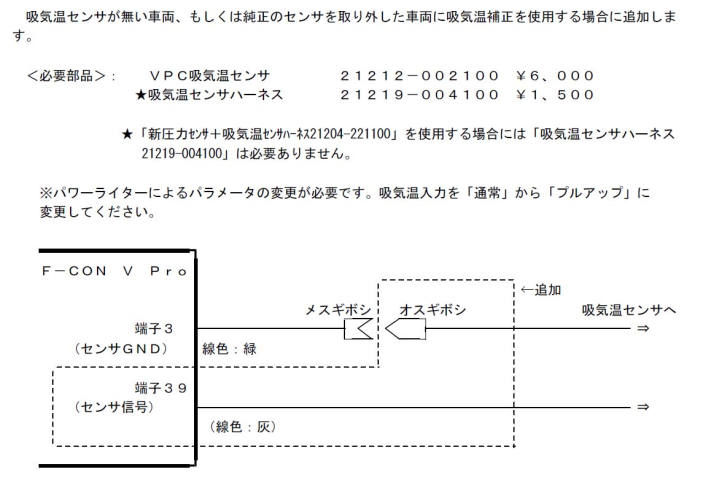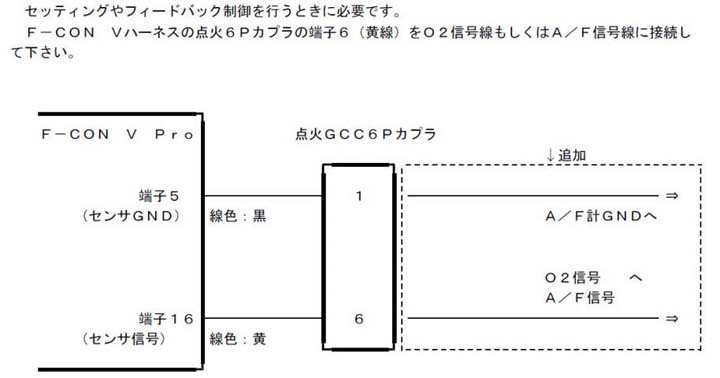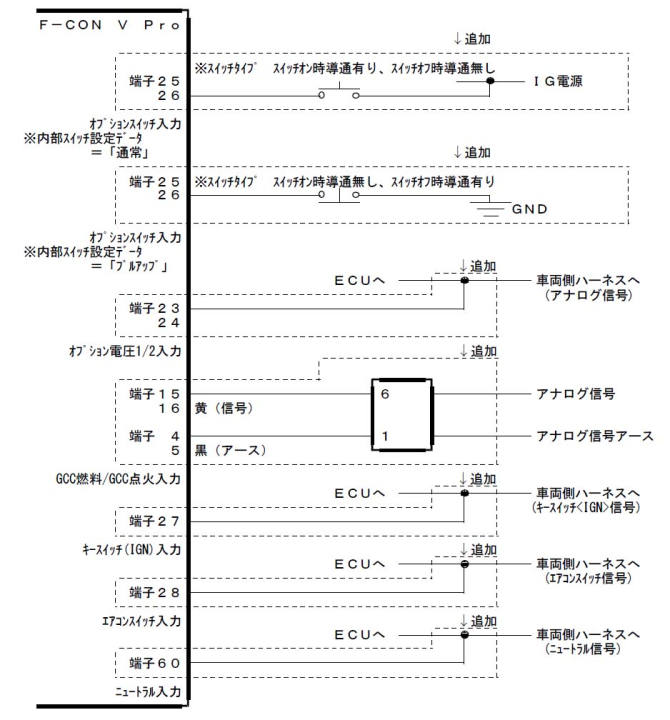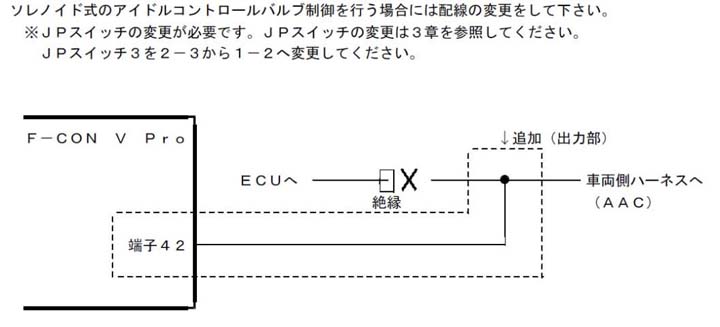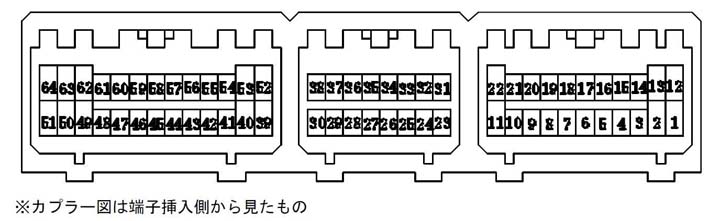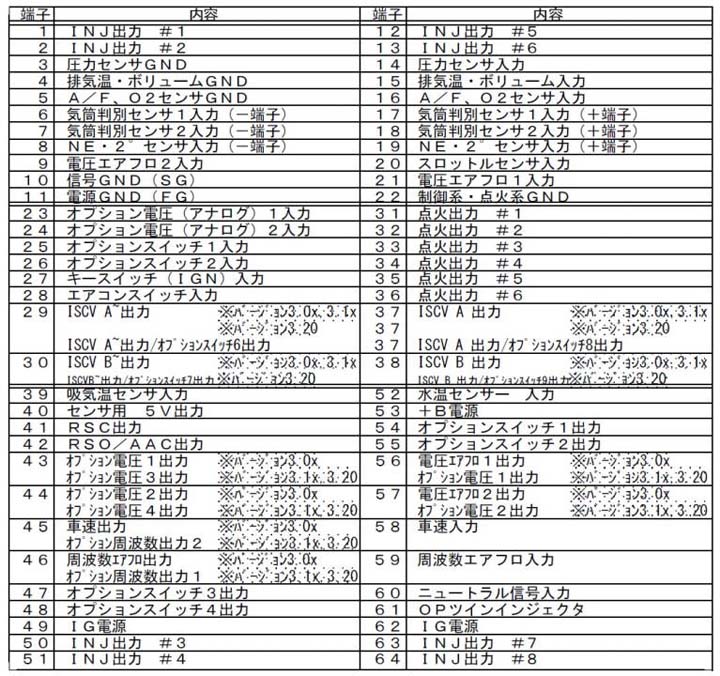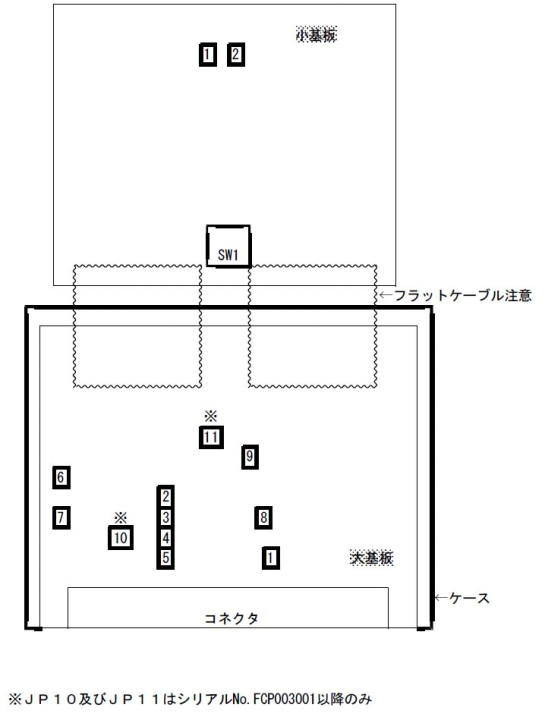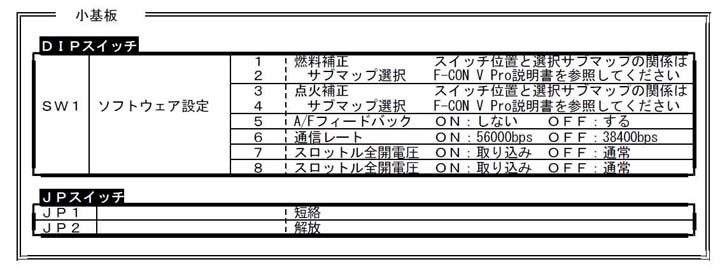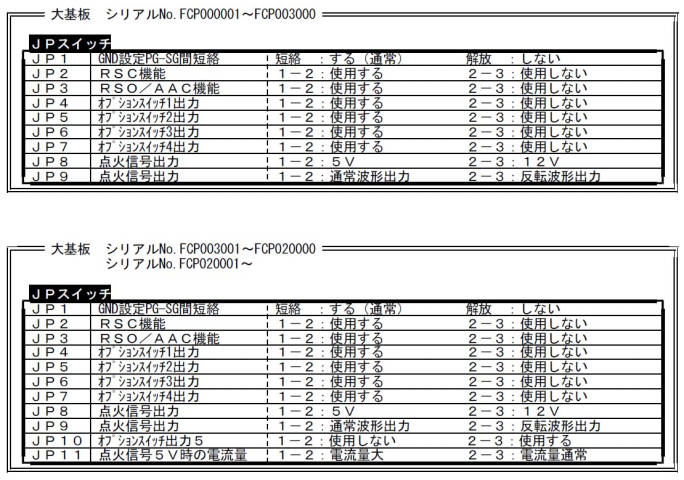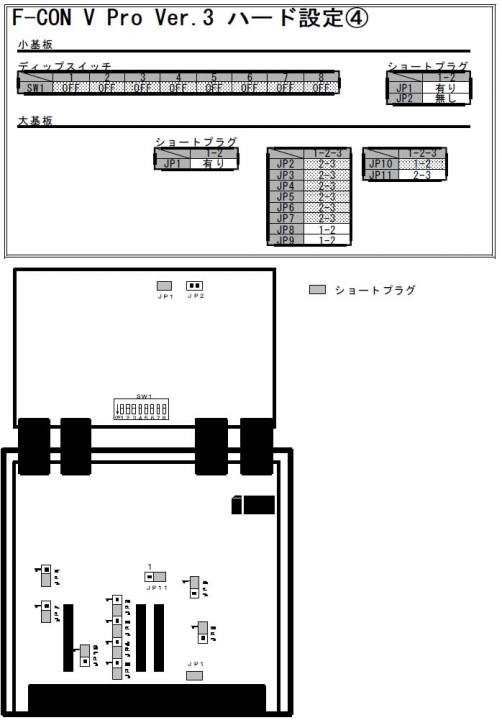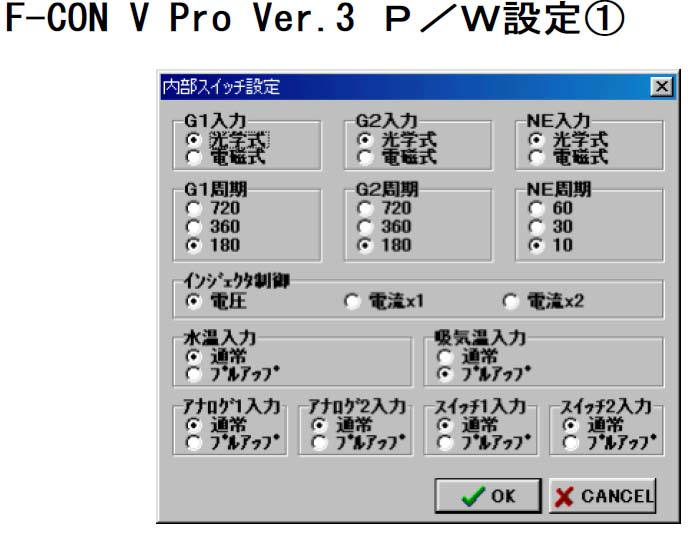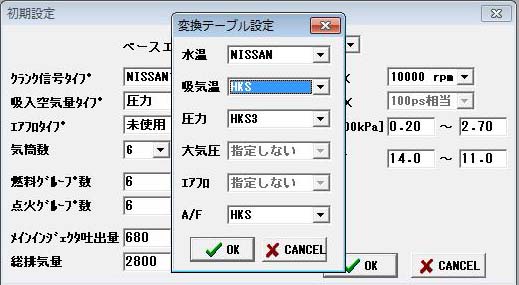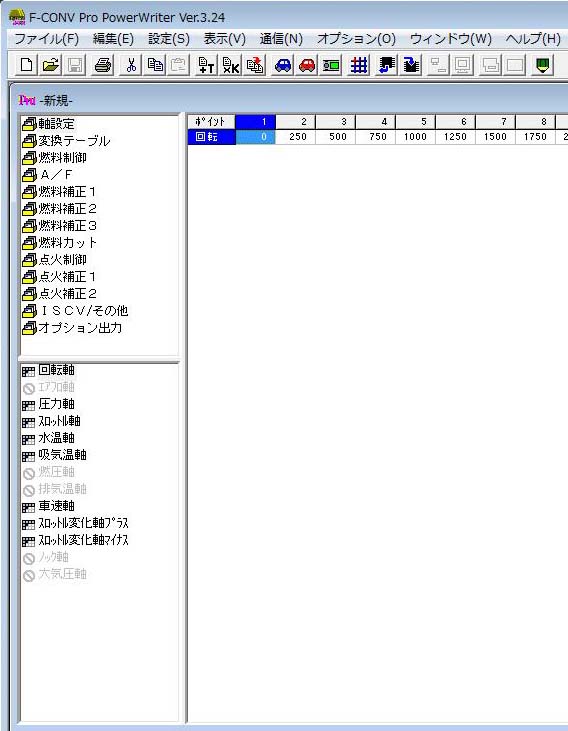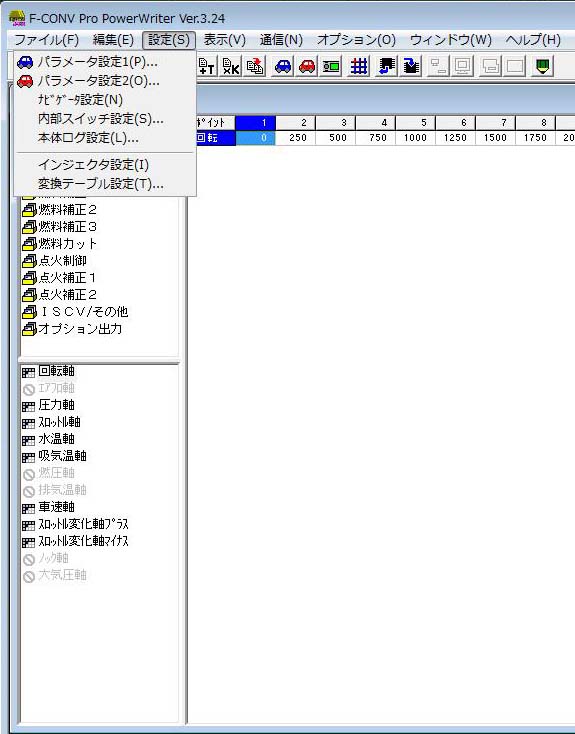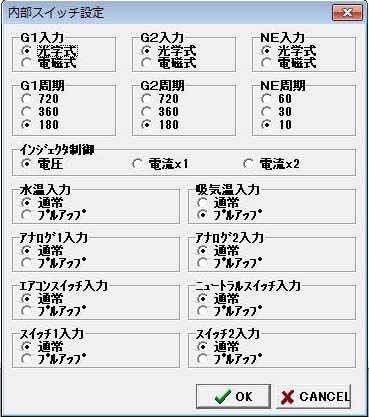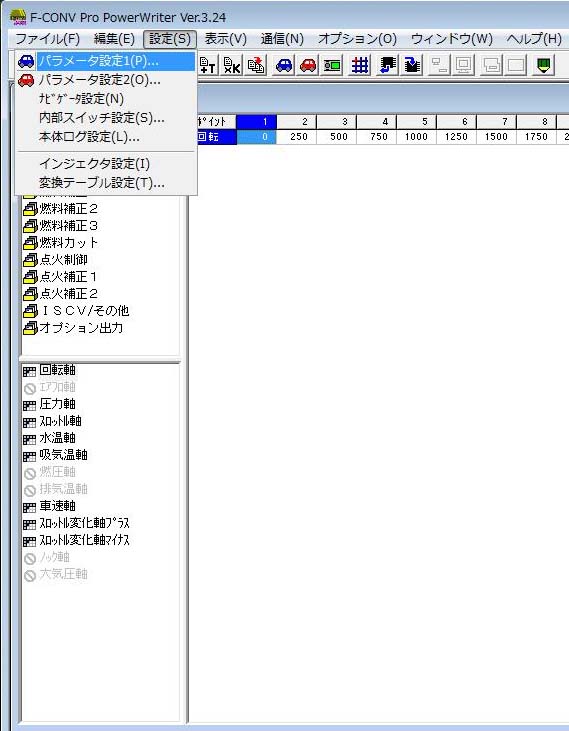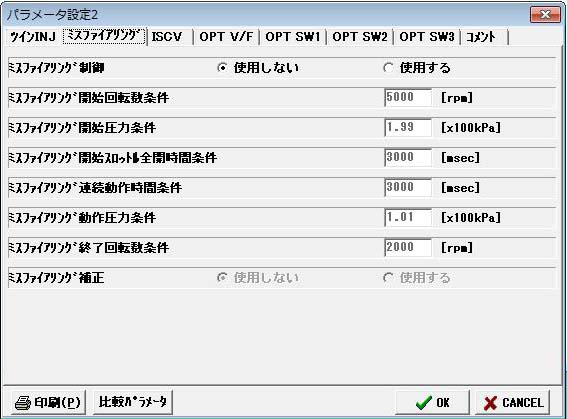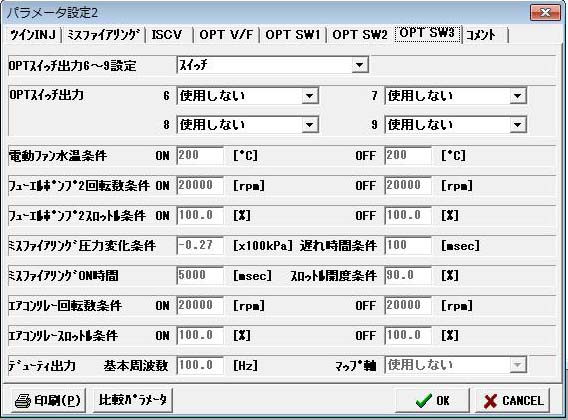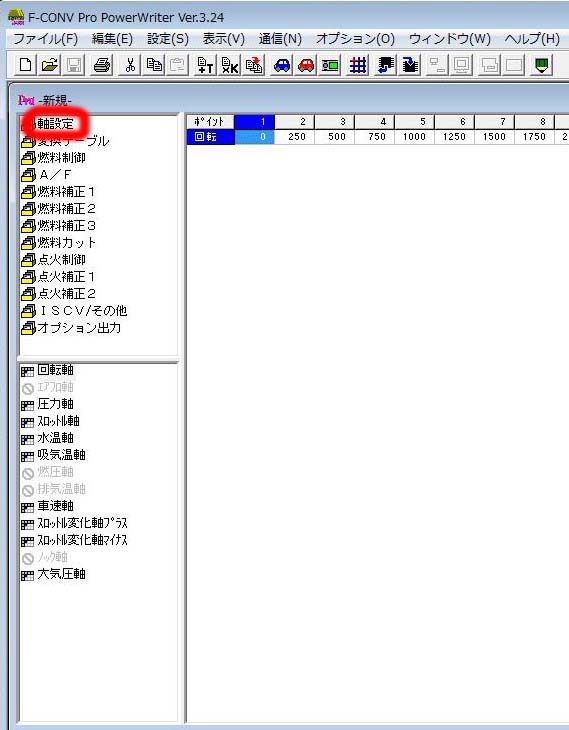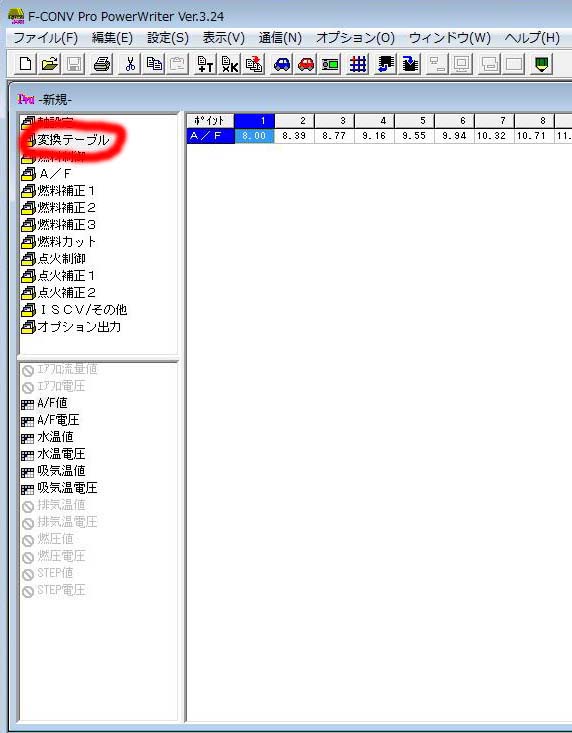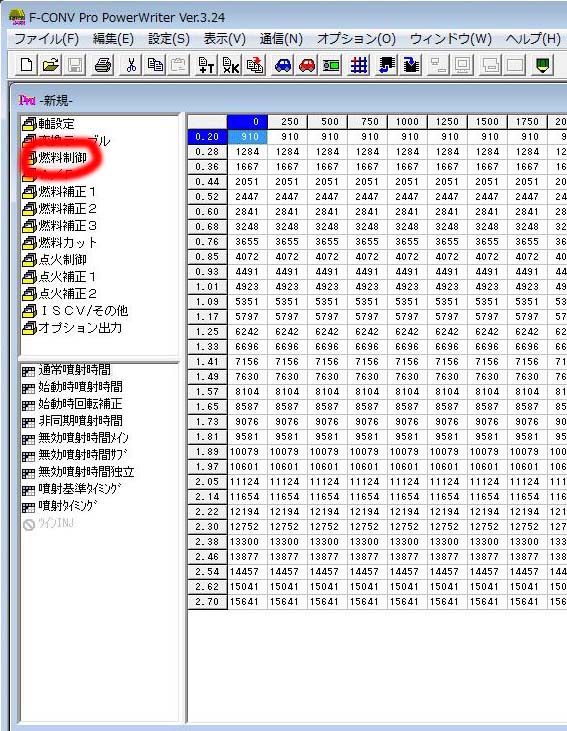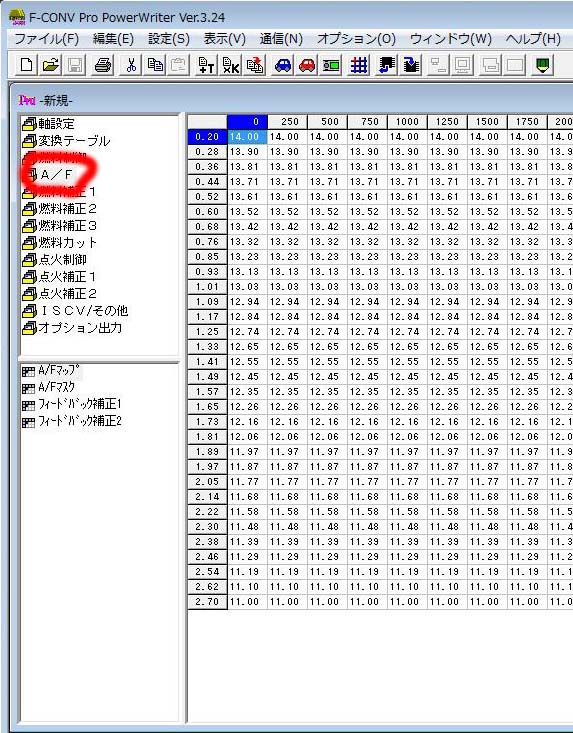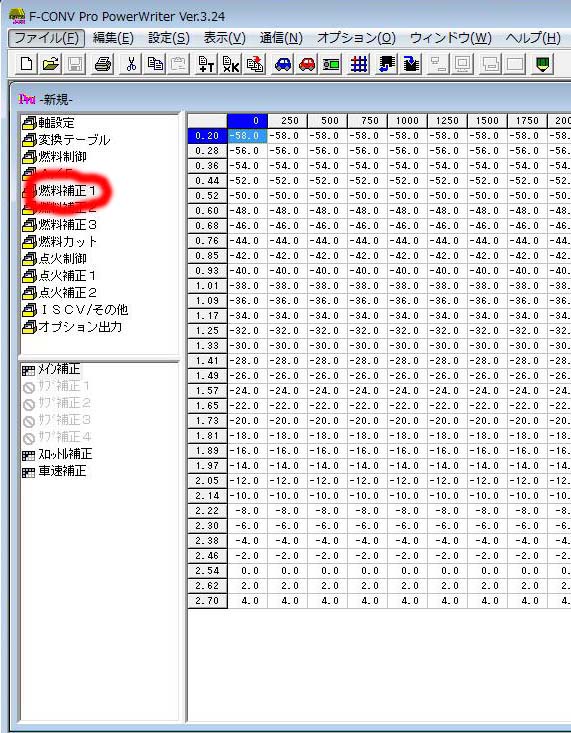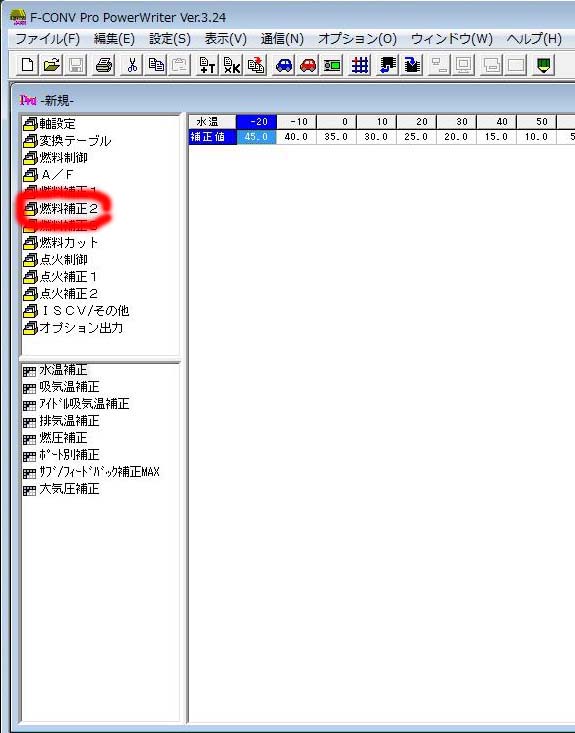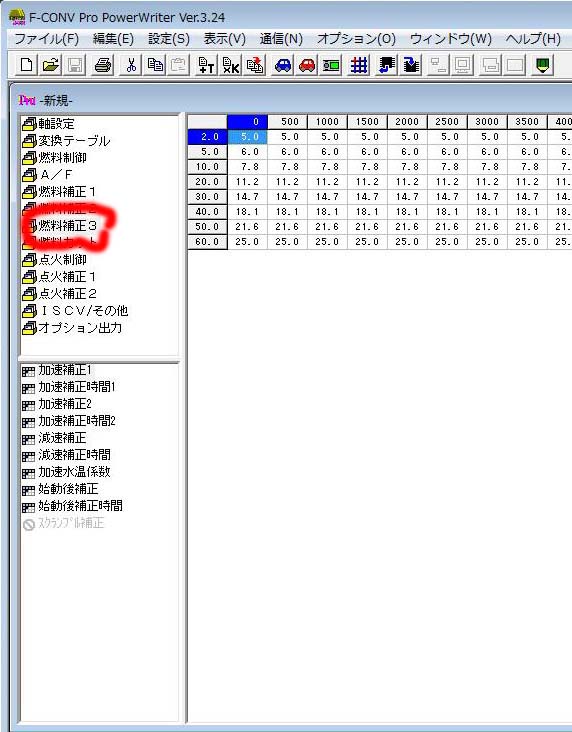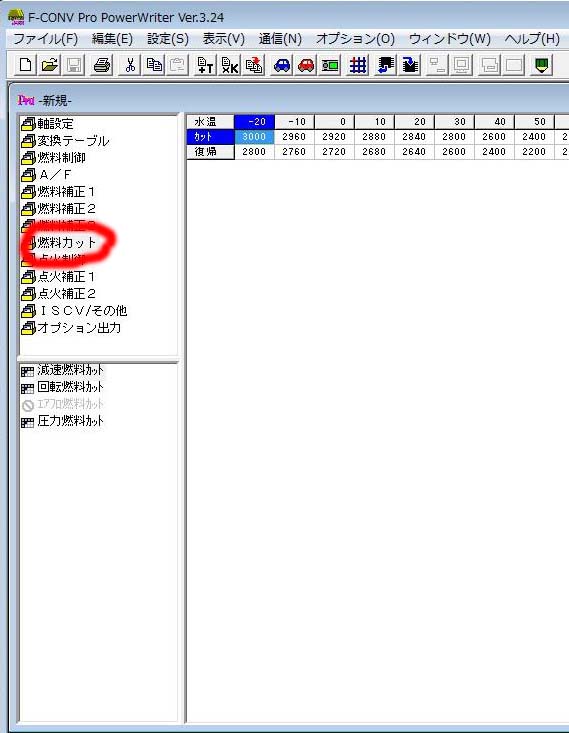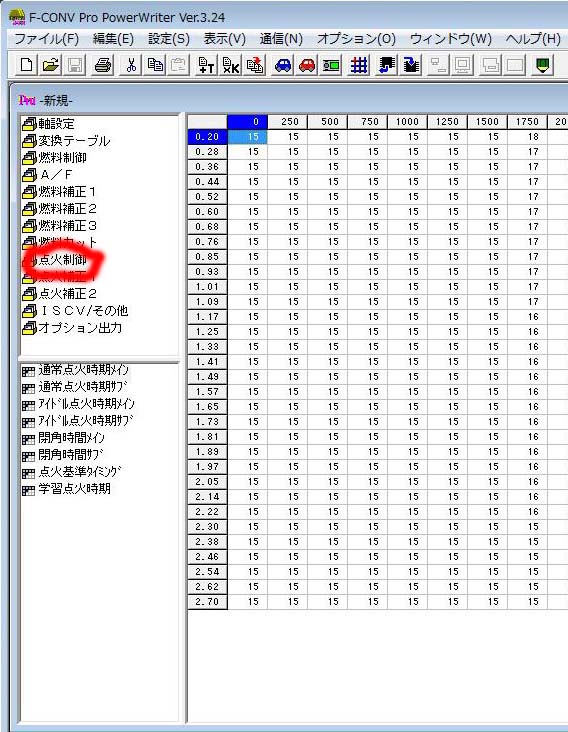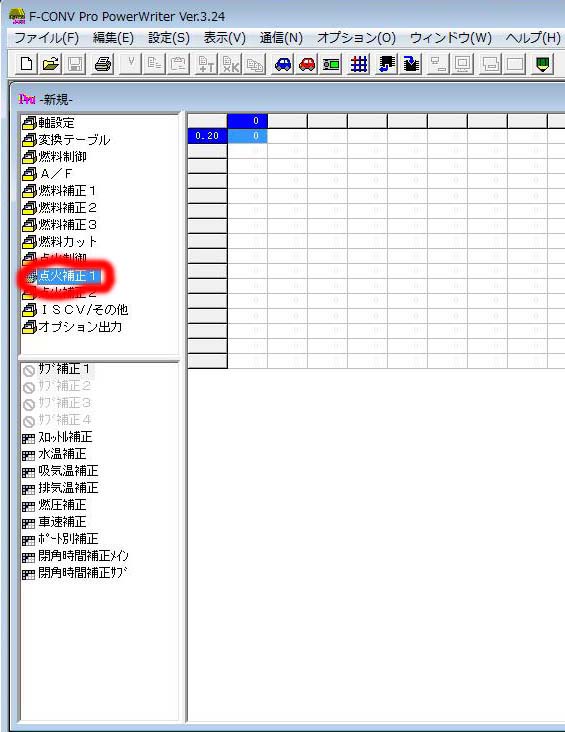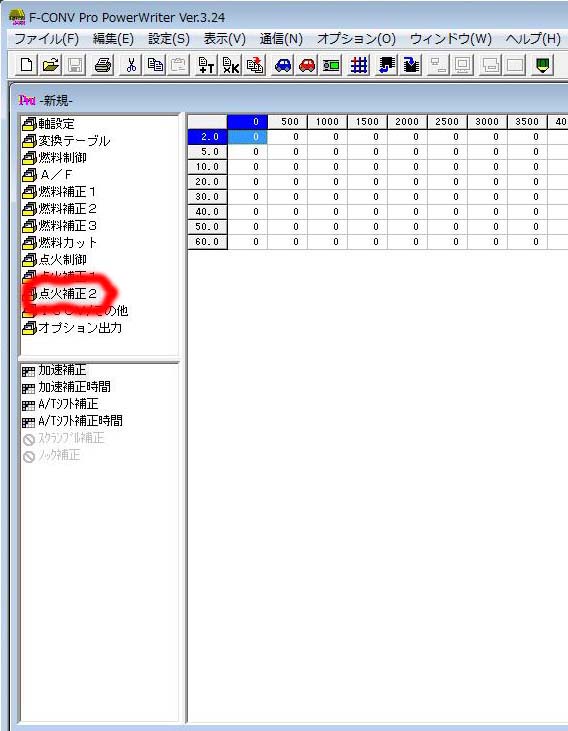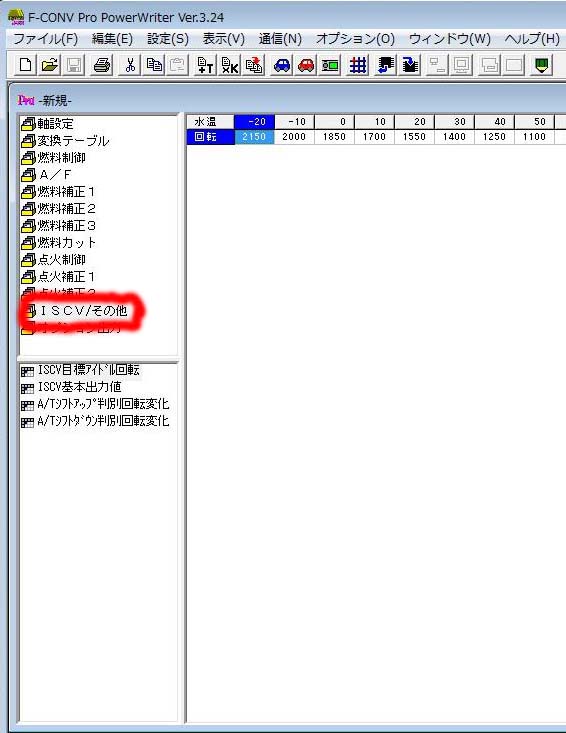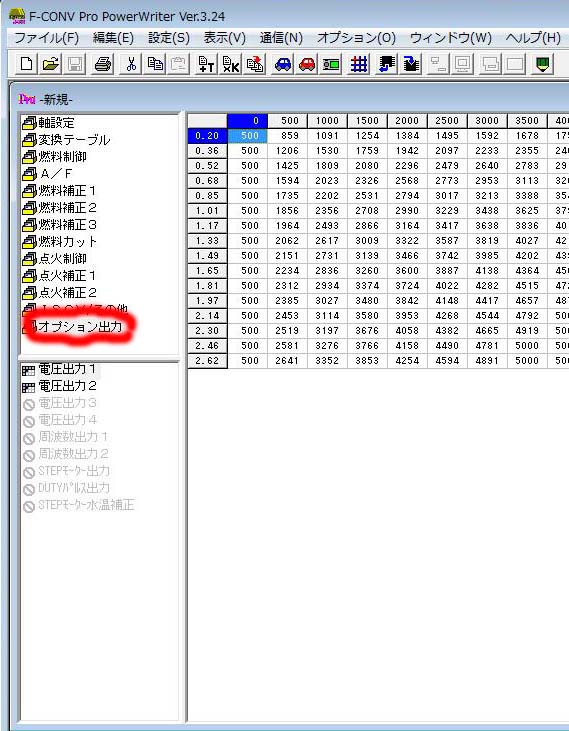F-con V Pro Setting Method
1.準備するもの
・F-con V Pro バージョン 3.24 本体
現在は上位バージョンが存在しますが、3.24 が一番扱いやすいです。
金プロの場合バージョン 3.1 から 3.24 へ ROM の中身を書き換えられたものが存在します。
前面のカバーを外して、赤いシールが貼られていたらバージョン 3.2 以上です。
バージョン 3.2 と 3.24 が存在します。
バージョン 3.2 と 3.24 の違いは外見上では判断できません。(下記以外)
パワーライターを立ち上げたら、バージョンは確認できます。
シリアル・ナンバーが 024000 番以上はデフォルトでバージョン 3.24 です。
・PC ( Windows Xp , Windows 7 , Windows 10 32bit)
64bit 版は動作確認していません。
私は本格的なセッティングには 10.1 inch のタブレット型の Windows 7 Pro を使用しています。
モニターには 7 inch タブレット Windows 10 home 32 bit で十分です。
・パワーライターソフト バージョン 3.24
正規ルートでは入手不可能。
ネット上にはプロテクト・スルー、MATRIX key 不要で動作するソフトがあるようですが・・・。
問題があるようなので??私は使用していません。
・USB- 4芯モジュラー変換ケーブル
世の中には便利な物があります。ネットのポチです。
ドライバーはインターネットにつながっていれば自動的に入ります。
以前は、USBシリアル変換ケーブル+4芯モジュラー・シリアル変換ケーブルと面倒くさく繋いでいました。
・MATRIX key
これが神器!
ソフトはコピーできても、MATRIX key は絶対?に入手不可能!
2.環境設定
・パワーライター・ソフトインストール
ソフトは V Pro 以外の ECU が扱えるものとバンドルされています。
私は V Pro 3.24 専用のパワーライターのみインストールしています。
普通に SETUP.EXE でインストールできます。
その後パッチソフト「FCVPPW324.exe」を
パワーライターをインストールしたフォルダにコピー&ペーストします。
これで、インストール完了です。
ここで、起動しても無駄です。
・MATRIX key 設定
パワーライターが起動できるためには MATRIX を認識させる必要があります。
私は USB MATRIX を持っています。
PC に USB MATRIX を認識させるため、ドライバをインストールします。
DRV_USB フォルダ内の inf_inst アプリケーションを起動します。
これで USB MATRIX を認識します。
この時点で、パワーライターは無事起動できます。
・通信ケーブル接続
PC と F-con V Pro を繋ぐケーブルを作ります。
USB - 4 芯モジュラー変換ケーブルを繋ぎます。
ドライバーは自動で入ります。
以上で環境設定は終了です。
通信ケーブル接続後、パワーライターを起動させてみて通信できるか確認してください。
できない場合はパワーライターの com 設定を変更してみてください。
どれかのポートでつながるはずです。
勿論、エンジンはかけて V Pro にも電源を流しておいてください。
3.パワー・ライター・マニュアル
F-CON V Pro PowerWriter Ver.3.24 は『 F-CON V Pro 』の制御データ編集ツールです。このソフトを使用することにより、あらゆるエンジンの燃料調整、点火時期調整が可能になります。
パワーライターの起動
F-CON V Pro パワーライターを起動するとメインウィンドウが表示されます。
※MATRIX keyを PC に接続していないと、F-CON V Pro パワーライターは起動しません。
新規データ作成
「新規作成」を実行すると、下記のような初期設定ウィンドウが表示されます。
ベースエンジンを選択すると、選択したベースエンジンに合わせてクランク信号タイプ、気筒数、燃料グループ数、点火グループ数、総排気量のパラメータが自動設定されます。それ以外のパラメ ータは、車両の仕様に応じて設定してください。
回転軸 MAX とエアフロ軸 MAX は、それぞれ回転軸とエアフロ軸の最大値を選択します。ただ し、エアフロ軸 MAX はエンジン出力相当で選択してください。
圧力レンジは、マップ圧力軸の最小値と最大値を設定します。
目標 A/F レンジは、A/F マップの最小値と最大値を設定します。
OK ボタンを押すと、設定したパラメータを基にマップ、パラメータの初期データが算出され、 下記のような変換テーブル設定ウィンドウが表示されます。
変換テーブルを指定して OK ボタンを押すと、新規データが作成されてマップウィンドウが表 示されます。
ファイルを開く
「ファイルを開く」を実行すると、ファイル選択ダイアログが表示されます。このパワーライタ ーのデータファイルは“ .FF5 ”という拡張子が付いているファイルです。開きたいファイルを選択してください。ファイルを選択すると、マップウィンドウが表示されます。
データの保存
「名前を付けて保存」を実行すると、現在編集中のデータに名前を付けてデータファイルとしてパソコンに保存します。「上書き保存」を選択すると、現在開いているファイルに編集中のデータを上書き保存します。
印刷
「印刷」を実行すると、現在表示しているマップを印刷する事ができます。
編集
「新規作成」又は「ファイルを開く」を実行すると、下記のようなマップウィンドウが表示されます。
マップの選択方法
マップの種類リスト及びマップリスト内の項目を選択することでマップの切り替えを行います。 淡色表示しているマップは無効なマップです。有効にするには後述のパラメータを変更してくだ さい。
マップの編集方法
マップを編集するには、マップ上で編集したいマスを選択します。
マスを複数選択するには、マップ上の始点となるマスでマウスの左ボタンを押し、ボタンを押したまま終点のマスまでカーソルをもっていき(以下、左ドラッグ操作)ボタンを離します。また、 SHIFT キーを押しながら矢印キーでカーソルを移動させてもできます。編集は選択されたマスに対して行われます。
数字キーを押すと直接値を入力できます。複数のマスを選択している場合、選択した範囲全体が入力された値になります。
編集機能
「元に戻す」は、マップを選択した時の値にマップの値を戻します。マップを切り替えると無効 になります。
「コピー」は、選択範囲をクリップボードにコピーします。「切り取り」は、選択範囲をクリップボードコピーして選択範囲を“ 0 ”にします。「貼り付け」は、選択もしくは編集中のマスを左上にしてクリップボードの内容を張り付けます。「定数増減」は、選択範囲全てに入力値を加えます。 「割合増減」は、選択範囲全てに入力値を掛けます。「均等分割」は、選択範囲の 4 角の値を参照して範囲内を平滑化します。
※マップ上で右クリックすると、同じメニューが現れます。
※値を編集したマスは赤色の数字で表示されます。
注!! 軸を変更した場合、その軸を基準とするマップは自動的に修正されます。
グラフ表示、編集
アイコンのグラフボタンを押すと下記のようなグラフウィンドウが表示されます。グラフウィンドウは常に表示しているマップのグラフを表示します。
グラフウィンドウの左にあるリストはマップの軸を表しています。軸リストの項目を選択すると、その 軸での断面データがグラフの下側にあるマスに表示されます。このマスもマップ編集と同じようにして編集する事ができます。ウィンドウ左下にある 4 つのボタンで視点の角度を調節することができます。
グラフ表示部分を右クリックするとグラフを 2 次元的に表示させることができます。このグラフは軸リ ストで選択した軸の断面図となります。
もう 1 度右クリックすると下記のようなグラフ編集モードになります。このグラフ編集モードでは、左クリックでグラフを直接編集することができます。
もう 1 度右クリックすると 3 次元表示になります。
パラメータ設定
「パラメータ設定 1 」、及び「パラメータ設定 2 」を実行すると、下記のようなパラメータ設定 ウィンドウがそれぞれ表示されます。
上部にある基本、制御・・・と書かれたタブをクリックすると対応するページを表示します。編集ボックス内の数値を編集する場合、編集したい部分をマウスでクリックするか、TAB キーで編集するボックスを選んでください。
直接数値キーで入力、↑ 、 ↓キーまたは PageUp , PageDown キーで数値の編集ができます。
印刷ボタンを押すとそれぞれのパラメータ全てを印刷します。
比較パラメータボタンを押して比較するファイルを選択すると、比較するファイルのパラメータ が次のページのように別ウィンドウで表示されます。全ての編集が終わったら OK ボタンを押して終了してください。 CANCEL を押すとパラメータ編集をキャンセルします。比較パラメータは下記のような別ウィンドウで表示されます。

左側が「パラメータ設定 1 」の比較パラメータボタンを押したときのウィンドウ、右側が「パラ メータ設定 2 」の比較パラメータボタンを押したときのウィンドウです。開いているファイルと比較するファイルで設定が異なっている項目が赤色で表示されます。
内部スイッチ設定
「内部スイッチ設定」を実行すると、下記のような内部スイッチ設定ウィンドウが表示されます。
※基本的には新規作成時のデータのまま使用します。自分で設定する場合、新規作成で設定のない車両の場合は別紙「車種別スイッチ設定表」にしたがって車両別に設定して下さい。
本体ログ設定
「本体ログ設定」を実行すると、下記のような本体ログ設定ウィンドウが表示されます。
F-CON V Pro 本体のログ機能を使用する場合の設定を行います。本体ログのログ可能なチャンネル数は 8 チャンネルあり、エンジン回転数、圧力、燃料メイン、点火メインは自動的にログされます。残りの 4 チャンネルをエアフロ、スロットル、A/F、排気温、 燃圧、車速、燃料サブ、点火サブ、吸気温、水温、ノックレベル、スロットル変化、回転変化のいずれかから選択します。
パソコンと本体をつなげてセットボタンを押すと、パワーライターから F-CON V Pro 本体に設定データを送信し、本体ログデータをリセットします。
インジェクター設定
「インジェクタ設定」を実行すると、下記のようなインジェクタ設定ダイアログが表示されます。 値を入力して OK ボタンを押すと、メインインジェクタの吐出量を変更できます。変更と同時に、インジェクタ変更によって影響を受ける燃料系マップは自動的に修正されます。
変換テーブル設定
「変換テーブル設定」を実行すると、新規データの作成で表示されたものと同じ変換テーブル設定ウィンドウが表示されます。
それぞれの項目を選択して OK ボタンを押すことによって、水温、吸気温、エアフロ、A/F の変換テーブルと圧力変換係数を変更することができます。
マップ表示選択
「マップ表示」は、マップのマスと数字の大きさを変更する時に使用します。メニューのサブ項目に「 1 (最小)」から「 5 (最大)」までの 5 項目があるので、使用状況に応じて変更してください。インストール後の初期設定は、「 3 」に設定されています。
圧力単位選択
「圧力単位」は、パワーライターで扱う圧力単位を変更する時に使用します。メニューのサブ項目に「 mmHg 」、「 kg/cm^2 」、「 x 100kPa 」、「 psi 」、「 bar 」の 5 項目があるので、いずれかに設定してください。インストール後の初期設定は、「 x 100kPa 」に設定されています。
温度単位選択
「温度単位」は、パワーライターで扱う温度単位を変更する時に使用します。メニューのサブ項目に摂氏「 ℃ 」、華氏「 ゚F 」の 2 項目があるので、いずれかに設定してください。インストール後の初期設定は、「 ℃ 」に設定されています。
速度単位選択
「車速単位」は、パワーライターで扱う車速単位を変更する時に使用します。メニューのサブ項目に「 km/h 」、「 mile/h 」の 2 項目があるので、いずれかに設定してください。インストール後の初期設定は、「 km/h 」に設定されています。
噴射単位選択
「噴射単位」は、噴射時間マップ、モニター、データログの燃料噴射表示単位を変更するときに使用します。メニューのサブ項目に「時間」、「開弁率」の 2 項目があるので、どちらかに設定してください。インストール後の初期設定は、「時間」に設定されています。
閉角単位選択
「閉角単位」は、閉角時間マップの閉角表示単位を変更するときに使用します。メニューのサブ項目に「時間」、「角度」の 2 項目があるので、どちらかに設定してください。インストール後の初期設定は、「時間」に設定されています。
データの読み込み
「全データの読み込み」を実行すると、F-CON V Pro 本体に記憶されている全てのマップ、パラメータ、内部スイッチデータをパワーライター上に読み込みます。
すでにファイルが開かれている場合、そのファイルを保存するか確認するダイアログが表示されます。保存する場合は「はい」、保存しない場合は「いいえ」を選択してください。読み込み完了後は、自動的にリンクモードになります。
「表示マップの読み込み」を実行すると、F-CON V Pro 本体から現在選択されているマップのデータのみ読み込みます。
「パラメータの読み込み」を実行すると、F-CON V Pro 本体からパラメータデータのみ読み込 みます。
「内部スイッチの読み込み」を実行すると、F-CON V Pro 本体から内部スイッチデータのみ読み込みます。
データ書き込み
「全データの書き込み」を実行すると、現在パワーライター上で編集している全てのマップ、パ ラメータ、内部スイッチデータを F-CON V Pro 本体に書き込みます。 書き込み完了後は、自動的にリンクモードになります。
「表示マップの書き込み」を実行すると、F-CON V Pro 本体へ現在選択されているマップのデータのみ書き込みます。
「パラメータの書き込み」を実行すると、F-CON V Pro 本体へパラメータデータのみ書き込み ます。
「内部スイッチの書き込み」を実行すると、F-CON V Pro 本体へ内部スイッチデータのみ書き込みます。
プロテクト
プロテクトは、本体のデータを保護するために使用します。
プロテクトが設定されている F-CON V Pro 本体と通信する場合、パスワード入力を要求するダイアログが表示されます。ここで入力したパスワードが F-CON V Pro 本体に記憶されているパスワードと合致しなければ通信不可能となります。
「プロテクト→ ON 」を実行すると、F-CON V Pro 本体にプロテクトを設定することができま す。
パスワードを要求するダイアログは、入力ミス等の確認のために 2 回表示されます。 2 回同じパ スワードを入力して OK ボタンを押してください。
「プロテクト→ OFF 」を実行すると、F-CON V Pro 本体のプロテクト設定を解除することが できます。
パスワードを要求するダイアログが表示されますので、プロテクト設定時に入力したパスワードを入力して OK ボタンを押してください。
「プロテクト→ RESET 」を実行すると、F-CON V Pro 本体のプロテクト設定をリセットすることができます。但し、この場合にはプロテクト設定されていたデータは抹消されます。
実際の動作としては、パワーライター上で編集中の全データを F-CON V Pro 本体に上書き後、プロテクト設定を解除します。
データモニタ
アイコンの「データモニタ」ボタンを押すと、左下に示すようなデータモニタウィンドウが表示されます。
データモニタウィンドウには F-CON V Pro 本体の入出力信号をリアルタイムに表示させることができます。データモニタウィンドウはウィンドウの大きさを自由に変更する事ができます。
後述のリンクモード時のみ「データモニタ」ボタンは有効になります。
データモニタウィンドウ上部の「設定」メニューには、「表示項目」と「文字サイズ」のサブ項目があります。
「表示項目」メニューを実行すると、右下に示すような表示項目設定ウィンドウは表示されます。データモニタウィンドウ上に表示させるデータ項目を選択し、表示の部分をチェックしてください。
「文字サイズ」メニューのサブ項目には、「 1 (最小)」から「 6 (最大)」までの 6 項目があるので、いずれかに設定してください。インストール後の初期設定は、「 2 」に設定されています。
注 モニタウィンドウで表示させているデータ項目は後述のデータログのログ項目になります。
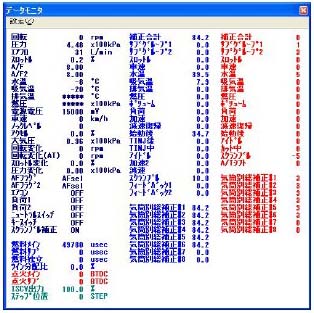
メモ:表示項目が多いほど更新時間が遅くなります。補正を全て表示させない場合には、補正を全て表示させた場合の約 6 割の時間で更新します。
データログ
アイコンの「データログ」ボタンを押すと、下記のようなデータログウィンドウが表示されます。
グラフ表示部分をクリックすると縦にラインが引かれ(以下カーソル)、その時点の経過時間とそれぞれの項目の値が右側に表示されます。左側はグラフの画面左端での値を表しています。また、マーキングは上部に赤い太線で表示されます。
ウィンドウの上側にあるボタン群で操作を行います。
「ログファイルを開く」ボタンを押すと、ファイル選択画面が表示されます。選択可能なファイ ルは、“ .LF5 ”という拡張子のついた専用ファイルです。
「ログファイルを保存」ボタンで現在表示されているログデータを保存する事ができます。保存されたデータは“ .LF5 ”という拡張子がついた専用ファイルとなります。
保存ダイアログのファイルの種類をテキストファイル( .TXT )にすると、テキストファイルとして保存することができます。
「本体ログデータ」ボタンを押すと、本体に記憶されたログデータを読み込みます。
「表示設定」ボタンを押すと、下記のようなログ表示設定ウィンドウが表示されます。
データログウィンドウの表示設定を行うことができます。
左側にあるリスト中の項目を選択すると、その項目の表示/非表示、表示色、及び表示範囲の最大値/最小値の情報が表示されます。
表示色を変更する場合、「色」のパネルをクリックすると色の選択ダイアログが表示されますので、表示色を選択してください。
表示範囲の最大値/最小値は、それぞれ「最大」、「最小」の欄に数値を入力することで変更することができます。
背景色を変更する場合、「背景色」のパネルをクリックすると色の選択ダイアログが表示されますので、背景色を選択してください。
フォントサイズを変更する場合、「フォントサイズ」をクリックして「最小」、「小」、「中」、「大」の中から選択してください。
OK ボタンを押すと、設定が有効になります。
「縮小」ボタンを押すと、グラフを時間軸に対して縮小表示します。「拡大」ボタンを押すと、グラフを時間軸に対して拡大表示します。
「最大値/最小値」ボタンを押すと下記のような表示となり、表示されているグラフの左端からカーソル位置までの範囲で最大値と最小値を抽出してデータ値で表示できます。
「ログ開始」ボタンを押すと、ログを開始すると共にデータモニタウィンドウが表示されます。
モニタウィンドウに表示されている項目がログ項目となります。(一部除く)
ログ中にキーボードのスペースキーを押すことによってマーキングする事ができます。
注 このとき項目の選択はできないため、項目の選択はデータモニタ表示時に行って下さい。 ログ項目が多いと使用するメモリも大きくなります。
サンプリング周期は、データログする直前にレスポンスチェックを行い、使用しているパソコン、ログ項目等の条件から最適な値を自動で設定します。最速で 0.1 秒単位、以後 0.05 秒ずつ長くなります。
ログできる最大時間は( 600000 x 周期時間)秒です。カレントドライブの空き容量が最大時間相当より少ない場合、最大時間は空き容量分の時間となります。
モニタウィンドウを閉じるか、最大時間を過ぎるとデータログを終了します。データログが終了 すると、ログしたデータのグラフが描画されます。
リンクモード
アイコンの「リンク」ボタンを押すと、リンクモードになります。
「リンク」ボタンは「全データの読み込み」または「全データの書き込み」を実行した後に使用 可能となります。
リンクモード時にはマップトレースが行われます。マップウィンドウの赤い四角(以下、トレースマーク)が入力信号の変化に従って動きます。このトレースマークは、スペースキーを押すことで一時停止させることができます。もう 1 度スペー スキーを押すと一時停止を解除します。
リンクモード時にマップやパラメータを編集すると、編集された値がリアルタイムで本体に書き込まれます。
リンクモード時に「リンク」ボタンを押すと、リンクモードを解除します。
軌跡
アイコンの「軌跡」ボタンを押すと、トレースマークが通過したマスに色が付くようになります。
もう 1 回押すと解除できます。リンクモード時のみ「軌跡」ボタンは有効になります。「軌跡」の詳細設定は、後述のオプションで行います。
カーソルトレース
アイコンの「カーソルトレース」を押すと、マップ編集用カーソルがトレースマークと同じように移動します。もう 1 回押すと解除できます。リンクモード時のみ「カーソルトレース」ボタンは有効になります。
この機能を有効にすると、自動的マップの現在使用している部分に編集カーソルが移動するので、簡単に不満足部分の修正が可能となります。
「カーソルトレース」の詳細設定は、後述のオプションで行います。
比較ファイル
「比較ファイル表示」を実行すると、比較用ファイルの選択ダイアログが表示されます。比較用のファイルを選択すると下記のような表示となります。
各マスの上側の表示が編集中のマップ、下側の表示が比較ファイルのマップを表しています。
黄色で表示されているマスは、編集中マップの値が比較マップの値に比べて大きいことを表して います。反対に、水色で表示されているマスは、編集中マップの値が比較マップの値に比べて小さいことを表しています。白いマスは値が同じであることを表しています。
注!! この機能は単純にマップの値のみを比較するものなので、軸が違う場合でもマップ値がそのまま表示されます。
注 「比較ファイル表示」は「軌跡」との併用ができません。
「比較から貼り付け」は「比較ファイル表示」中に使用可能となります。「比較から貼り付け」 を実行すると、比較表示しているデータを編集中のマップに貼り付けます。
通常噴射時間更新
「通常噴射時間更新」を実行すると、メイン補正マップの値を通常噴射時間マップに反映させ、メイン補正マップを全て 0 にします。主に A/F フィードバックをメイン補正に行っている場合に 使用します。
通信設定
「 COM ポート」のサブ項目から COM 1 ~ COM 6 のいずれかを選択します。 「 COM ポート」が通信ケーブルを接続するシリアルポートに設定されていることを、必ず確認 してください。
「ボーレート」のサブ項目から 38400 、56000 のどちらかを選択します。 F-CON V Pro 本体のボーレート設定(前面にあるディップスイッチの 6 番で設定。OFF で 38400 設定、ON で 56000 設定)と必ず同じ設定にしてください。
軌跡設定
「軌跡」のサブ項目から軌跡の表示時間を選択します。
「常に表示」以外は古い順に軌跡が消えていきます。時間設定は 5 種類あります。
カーソルトレース設定
「カーソルトレース」のサブ項目からトレースするカーソルの範囲を選択します。範囲は「 1 」、「 4 」、「 9 」の 3 種類で、「 1 」の場合はトレースマークの線が交差している マス( 1 x 1 マス)、「 4 」の場合はトレースマーク全体( 2 x 2 マス)、「 9 」の場合は 1 のセ ルが 1 周り大きくなったもの( 3 x 3 マス)となります。
ログリンク
「ログリンク」は、マップウィンドウとデータログウィンドウの両方が開いている場合に使用可 能となります。
データログウィンドウでカーソルが表示されているポイント(一番左側の列に表示される数値デ ータ)とグラフの左端のポイント(左から 2 番目の列に表示される数値データ)のデータ通りに、トレースマークを表示させることができます。
この場合、カーソルポイントを表すトレースマークが緑色、グラフ左端のポイントを表すトレー スマークが茶色となります。
注!! 表示中のマップデータで録ったログデータでない場合でも機能しますので、データの不一致に注意して下さい。
注 「ログリンク」は「リンクモード」との併用ができません。
比較ログ表示
「比較ログ表示」を実行すると、比較用ファイルの選択画面が表示され、選択すると下のような表示になります。
ログリンク中は通常のデータログウィンドウと同様、表示しているデータの通りにトレースマークを表示させます。この場合、比較ログのカーソルポイントを表すトレースマークが紫色、比較ロググラフ左端のポイントを表すトレースマークが青色となります。
改訂
バージョン情報
ヘルプの「バージョン情報」を実行すると、バージョン情報のダイアログが表示されます。パワーライターのバージョン、ハードキー No. 、本体バージョンが確認できます。但し、本体バージョンは本体がつながっている場合のみに有効となります。
4.ハードウエア・セッティング
圧力センサー入力
吸気温センサー入力
A/F ・ O2 センサー入力
各信号の入力
アイドルコントロール制御(ソレノイド式)
ピン配列
内部スイッチ
スイッチ設定表
BNR34 用スイッチ設定
5.愛車セッティング
PW を起動します。
MATRIX keyが認識されていると起動画面に下の画面が!
PW 3.24 が起動しました。
「ヘルプ」「バージョン情報」で本体のバージョンが確認できます。
「ファイル」「新規作成」で「初期設定」を行います。
「ベースエンジン」を選んで入力すると他は自動的に入力されます。
勿論、自分のエンジンに合わせて、入力しなおします。
「クランク信号タイプ」は「NISSAN2」
エアフロは使用しないので・・・。
「メインインジェクタ吐出量」は「 680 」
「総排気量」は「 2800 」
「回転軸 MAX 」は「 10.000 rpm 」
「OK」をクリックすると「変換テーブル設定」入力画面が出てきます。
「吸気温」は V pro 専用なので「HKS」
「圧力」はワイドレンジ圧力センサーなので「HKS3」
「大気圧」は後で設定します。
「A/F」は HKS 純正品を使用しているので「HKS」 を選択し「OK」をクリック。
これで、基本的なマップが出来上がります。
この時点で、チューンドエンジンであればほぼ間違いなく初爆しないでしょう。
「設定」を開きそれぞれの項目を煮詰めていきます。
「ナビゲータ設定」「本体ログ設定」は取りあえずそのままで。
「インジェクタ設定」は初期設定で入力しているので、確認のため。
「内部スイッチ設定」は V pro マニュアルに載っている通りに!
おそらく変更しないでいいと思います。
「パラメータ設定 1 」から入力していきます。
「制御」タブで
「燃料 GCC 」に大気圧測定用圧力センサーを取り付けているので「大気圧」
「点火 GCC 」にA/F計を取り付けてあるので「 A/F_1 」
を入力します。
この時点で
「変換テーブル設定」を開いてはじめて「大気圧」を選択できます。。
取り付けた圧力センサーにあった項目を選びます。
「パラメータ設定 1 」「基本 1 」タブ
ちょこっと弄りました。
「大気圧変換パラメータ」も表示されています。
「スロットルパラメータ」は実際に測定して入力してください。
「パラメータ設定 1 」「基本 2 」タブ
「パラメータ設定 1 」「制御」タブ
「スイッチ入力」「 SW1 」を「負荷 1 」に変更。
これは「 ISCV 」でパワーステアリングの負荷に対応するためです。
勿論配線していないと意味ありません。
「パラメータ設定 1 」「燃料 1 」タブ
ちょこっと弄りました。
「パラメータ設定 1 」「燃料 2 」タブ
ライジエータ冷え過ぎなので「 A/F フィードバック低水温条件」を下げました。
「パラメータ設定 1 」「点火 1 」タブ
ちょこっと弄りました。
「エアコン補正」と「負荷 1 補正」を「 IVCS 」用に変更しました。
「パラメータ設定 1 」「点火 2 」タブ
「点火カット回転数(通常)」を「 8,800 」回転い設定。
エンジンの許容範囲が 9,000 rpm だから。
「パラメータ設定 2 」「ツイン INJ 」タブ
「パラメータ設定 2 」「ミスファイアリング」タブ
使用していません。

「パラメータ設定 2 」「 ISCV 」タブ
一般的に ISCV 設定用です。この項だけではなく、いろいろなマップで ISCV の調整をしないとまともに働きません。値によって微妙に変化するのでとても苦労しました。
「パラメータ設定 2 」「 OPT V/F 」タブ
「パラメータ設定 2 」「 OPT SW1 」タブ
「パラメータ設定 2 」「 OPT SW2 」タブ
「パラメータ設定 2 」「 OPT SW3 」タブ 使用していません。

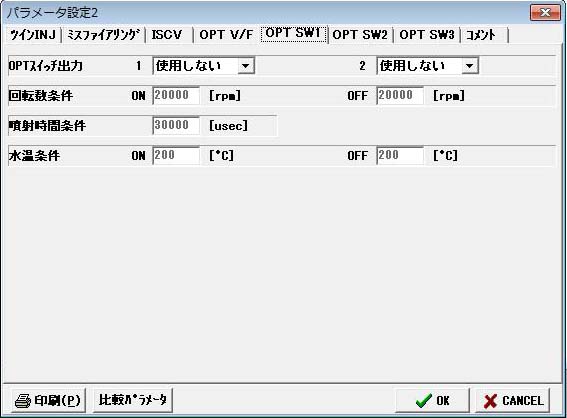
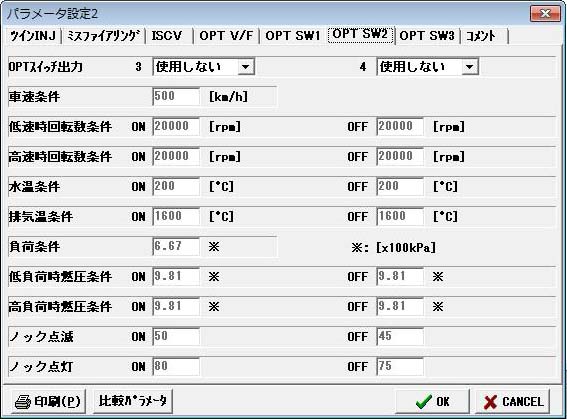
各パラメータの設定が終了したら、各マップの軸設定、確認します。
最小値、最大値など・・・。自分のエンジンに合わせて。
「回転軸」
「圧力軸」
「スロットル軸」
「水温軸」
「吸気温軸」
「車速軸」
「スロットル変化軸プラス」「スロットル変化軸マイナス」
「大気圧軸」
「変換テーブル」はほぼデフォルトでいいでしょう。
「燃料制御」
ここが一番重要!この値でエンジン特性・出力・空燃比が決まってしまう。
「 A/F 」目標値ですね。
「燃料補正 1 」できる限り補正に頼らず、燃料制御一発でマップを構成する方が良い。
ということで、「メイン補正」は"0"が目標!
「燃料補正 2 」
ほぼデフォルトで・・・。例外有
「大気圧補正」は実際に高地に車を持って行って、調整しないといけない!
「燃料補正 3 」
ちょこっと弄り
「燃料カット」
ちょこっと弄り
「点火制御」
ちょこっと弄り
「点火補正 1 」
ちょこっと弄り
「点火補正 2 」
ちょこっと弄り
「 ISCV 」
微妙な調整が必要。
「オプション出力」
デフォルトでいいかも。
基本的に各マップは秘密です。非公開